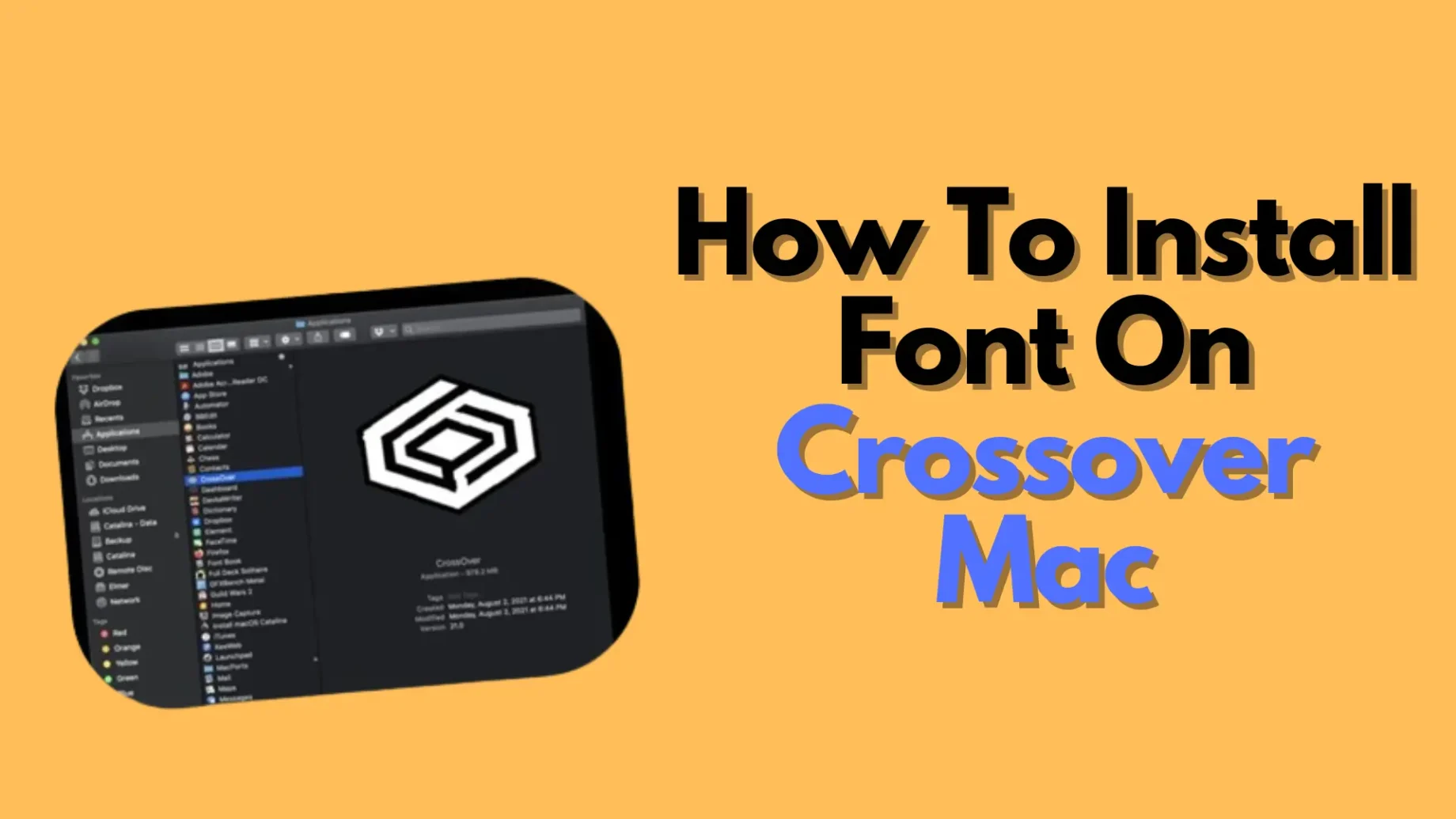Fonts are like the spice rack of the design world. They add flavor, personality, and impact to your projects, whether you’re crafting presentations, and documents, or unleashing your creative side. If you use Crossover Mac to enjoy Windows applications on your Mac, you might wonder how to incorporate your favorite fonts into those programs.
Check Here How To Install Font On Crossover Mac
This guide will equip you with the knowledge to install fonts on Crossover Mac, opening a treasure trove of typographic possibilities. Don’t worry, it’s a fairly simple process!
Before You Begin: Gather Your Supplies
- Crossover Mac: Ensure you have Crossover installed and running smoothly on your Mac.
- Font Files: The fonts you want to use are key ingredients. Most fonts come in .ttf or .otf formats, so check the file extensions before diving in.
Step-by-Step Font Installation on Crossover Mac
- Launch Crossover: Get things started by opening Crossover Mac.
- Choose Your Bottle: Bottles in Crossover act like little self-contained universes for your Windows applications and settings. You can use an existing bottle you already have or create a new one specifically for your fonts. If you’re not sure which to choose, using an existing bottle is generally recommended for better organization.
- Download Your Font: Now it’s time to grab the font file you want to install. Download it from a reputable source and save it somewhere easy to find on your Mac.
- Copy the Font to Your Bottle: Here’s where things might seem a bit technical, but don’t worry! Locate the downloaded font file and copy it. Now, carefully paste it into a specific folder within your chosen Crossover bottle. This folder typically lives at “/Users/your_username/Library/Application Support/CrossOver/Bottles/YourBottle/drive_c/”. Remember to replace “YourBottle” with the actual name of your bottle to avoid any confusion.
- Installation in Windows: Open your Crossover bottle and navigate to the folder where you pasted the font file. Double-click the font file, and a window will appear showcasing a preview of the font. Click the magical “Install” button to add the font to your Windows environment within Crossover.
- Test Drive Your New Font: Put your font to the test! Open a Windows application that uses fonts in your Crossover bottle, like a word processor or design software. Check the font list within the application to see if your new font appears. If it does, congratulations! You’ve successfully installed the font.
Embrace Your New Font Freedom
Now that the font is installed in your Crossover bottle, it’s ready to be used in any Windows application you open within that specific bottle. Keep in mind that the font won’t be available in your Mac applications by default. If you want to use it across your entire system, you’ll need to install the font separately on your Mac.
Bonus Tip: Batch Font Installation for Efficiency
Do you have a whole collection of fonts waiting to be unleashed? You can install them all at once to save time. Simply gather all the font files into a single folder. Then, follow steps 2 and 3 from our guide. In step 4, navigate to the folder containing your fonts and select all the files (hold down the Command key and click on each font file). Finally, click “Open” to install them all in one go.
By following these steps, you’ll be a font installation pro on the Crossover Mac in no time. With a world of fonts at your fingertips, you can take your design projects to exciting new heights and express yourself creatively like never before!
Also Read